
Schoology Student Account Overview
Schoology Student Resource Kit
 Official PDF Translations
Official PDF Translations
Schoology will help you stay organized this school year. It is where you will go to find all your assignments, resources, and announcements for your classes and groups. You can also use Schoology to communicate with your teachers. Text directions are below the video.
Login to Schoology
- Go to https://lms.fcps.edu
- Enter your FCPS username and password. Your username is your student ID number.
- Click Sign in.
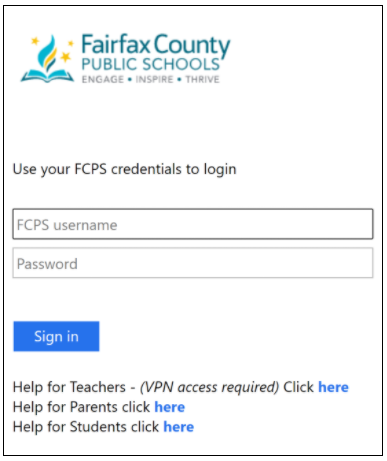
Navigating Courses
After you log into Schoology, you will have easy access to all of your courses.
From your homepage, click on Course Dashboard. This will allow you to see most of your classes.
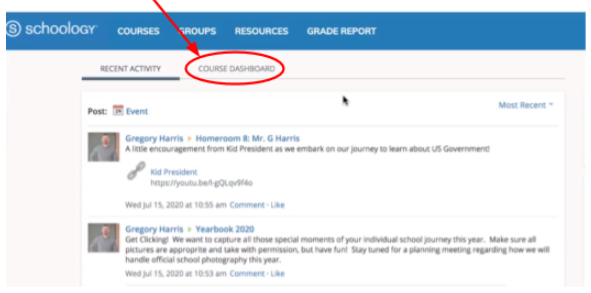
Reorganize Your Courses
- Click and hold on a course.
- Drag the course to where you want it.
- Drop the tile.

To see all of your courses, select Courses on the top bar, and then My Courses.
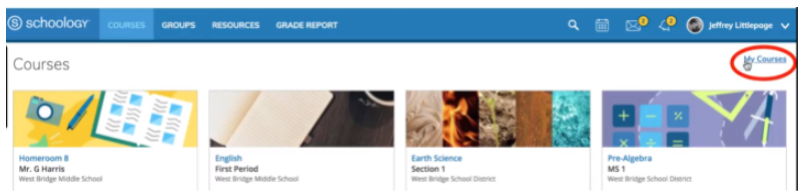
Overdue and Upcoming Assignments
Overdue and upcoming assignments alert the students to assignments, projects, discussions, quizzes, or events that are upcoming in their courses. To view your overdue and upcoming materials you can go directly to your home screen or course dashboard. They are found to the right of your screen:
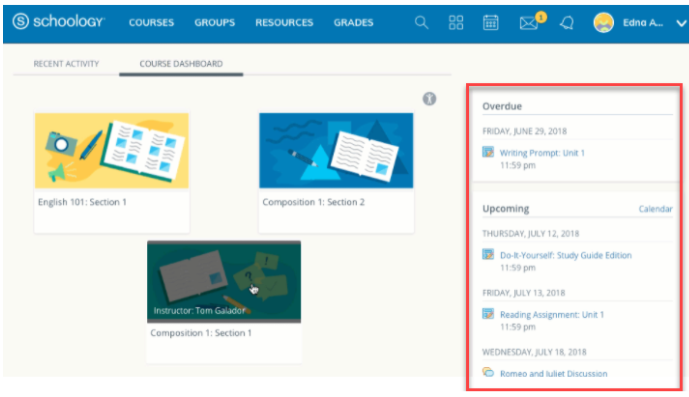
Overdue
When you log in to Schoology, your past or overdue, assignments will be listed above the upcoming assignments.
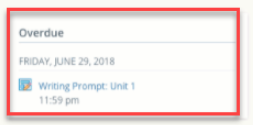
Upcoming
When you log in to Schoology, your upcoming assignments, quizzes, or events will be listed in upcoming events. These occur in the present or future.
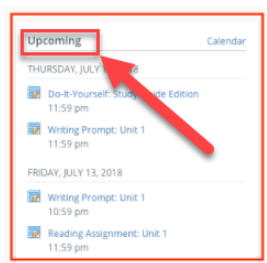
Calendar
In the upper right task bar, located between the apps list and mailbox is the calendar icon.
![]()
Click on the calendar icon to view upcoming scheduled events, activities, assignments, or quizzes. Students can also create their own calendar event by clicking any space on the calendar.
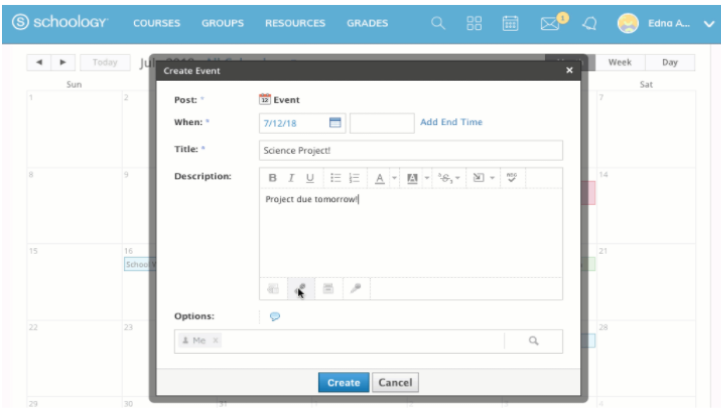
Discussions
Your teacher might create discussions for you. Discussions allow you to add your own comments or reply to others.
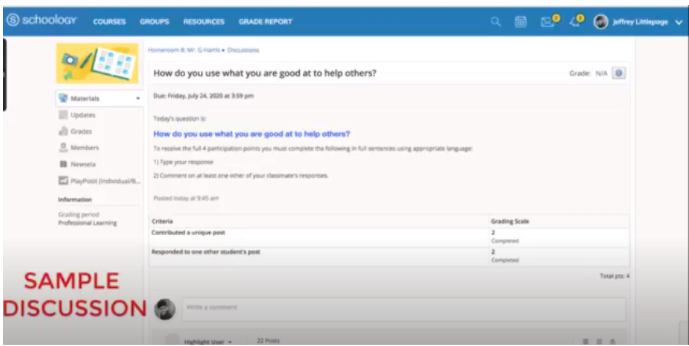
Assignments
When completing an assignment, read the description and click Submit Assignment.

You can upload or create your assignment submission.
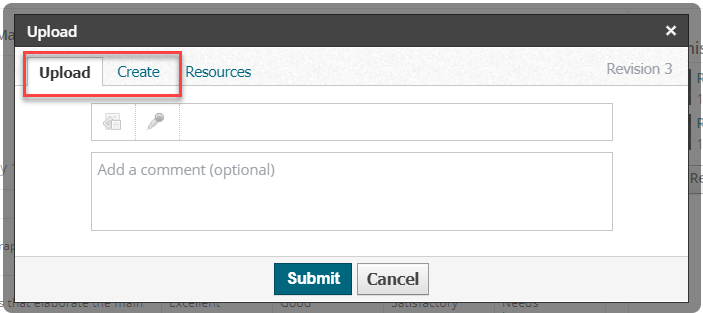
Assessments
Assessments will have instructions that tell you what to do.
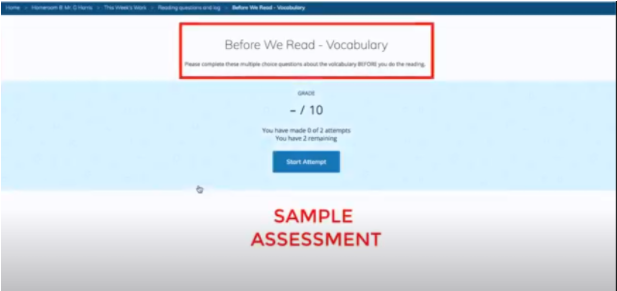
Groups
Groups can be created in Schoology to connect, collaborate, share materials and more. Groups can be used for activities outside of class:
- Band
- Sports
- Clubs
- Other activities
To access your groups:
- Click on Groups at the top of your screen
- Click on the group you want to view
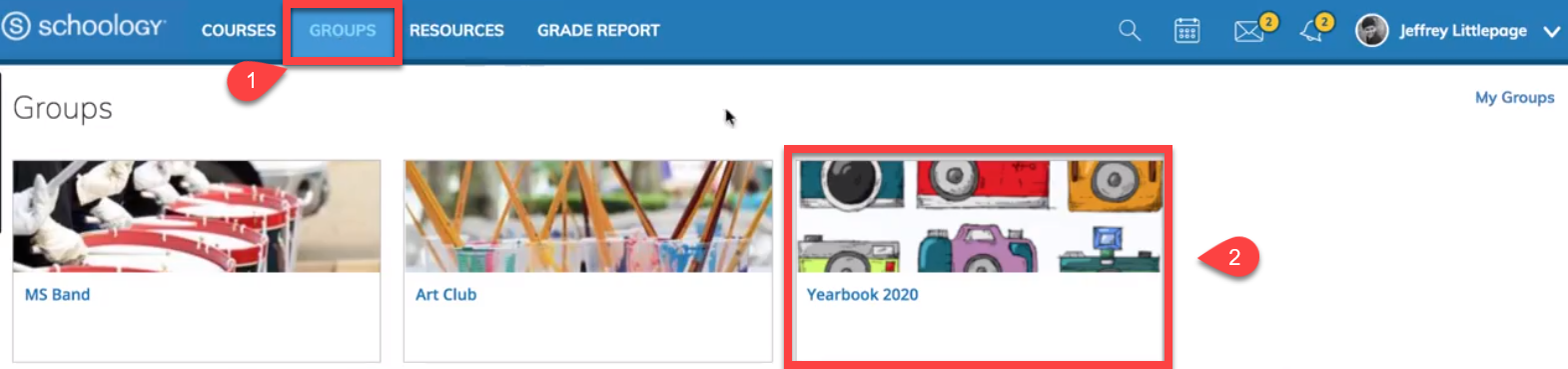
Accessing Your Profile
Students can use their profile to establish a digital presence in Schoology.
To access your profile settings, follow these steps after logging into Schoology.
- Click your name in the upper-right corner to get a menu.
- Click on Your Profile to get to your profile page.
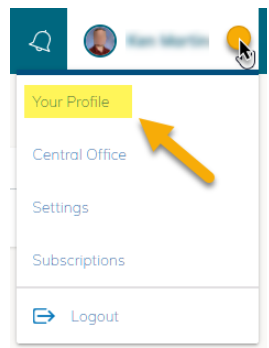
Accessing Your Courses and Groups
From your profile page, you can access all of your courses and groups by clicking in this box. Use the See All link on the right to see all of your courses and groups from this page.
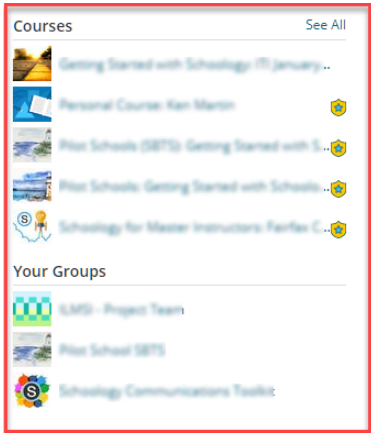
Updating Your Profile Picture
A good way for your teachers and fellow students to get to know you is to use a profile picture.
- On the left side of the window, you will see your profile picture.
- Hover over the profile picture and click on Edit Picture to change your profile picture.
- Be sure to use a profile picture that is appropriate for school and allows your teacher and classmates put a face with your name.

Portfolios
All FCPS students can create portfolios to showcase achievements. Portfolios allow students to collect, organize, and share work with others.
Create a Portfolio
- Click your name in the upper-right corner and select Your Profile.
- On the left side of the screen, under your profile picture, click Portfolios
- Click on New Portfolio
- Give your portfolio a title
Add Materials to Your Portfolio
After you create a portfolio, you can add items to it from several places:
- assignments submitted in Schoology (Assignment Submission)
- your computer (File)
- online links (Link/URL)
- pages created directly in the portfolio (Page)
Share Your Portfolio
All FCPS students can download a ZIP archive of a portfolio that allows them to access their work and materials from their local computer. To download a portfolio:
- Click on a portfolio’s More Options menu (indicated by the three vertical dots) in the lower-right corner of the profile cover
- Select Export to ZIP or Share Portfolio
FCPS Students in grades 9-12 can generate a private link that enables anyone with that link to view a portfolio.
Note: If you share a portfolio with a private link, anyone with the link will be able to view your portfolio - even if your portfolio is unpublished, regardless of the privacy settings on your personal profile, and/or whether or not they are logged into Schoology. The link overrides all privacy settings configured at the system or account level.
You may reset the URL that points to your portfolio to prevent anyone who has a link from continuing to access your Portfolio.
- Click the portfolio’s More Options menu (indicated by the three vertical dots) in the lower-right corner of the profile cover
- Click on Share Portfolio
- Click on Reset Link
Related Pages
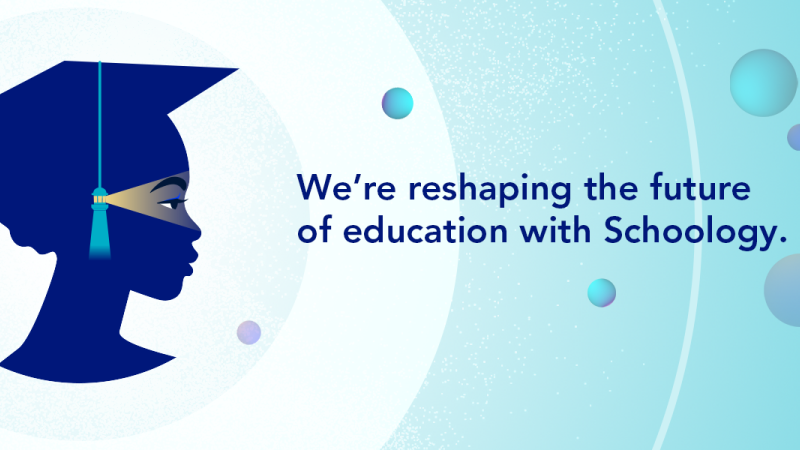
Schoology Short Videos
In FCPS, we've created a series of short videos to help you learn how to navigate Schoology.

Support
Get help with Schoology

Students
Everything students need to know about Schoology in FCPS; including tips, features, and how to get help.

Parents and Guardians
In Schoology, parents and caregivers have in-depth access to classroom learning.
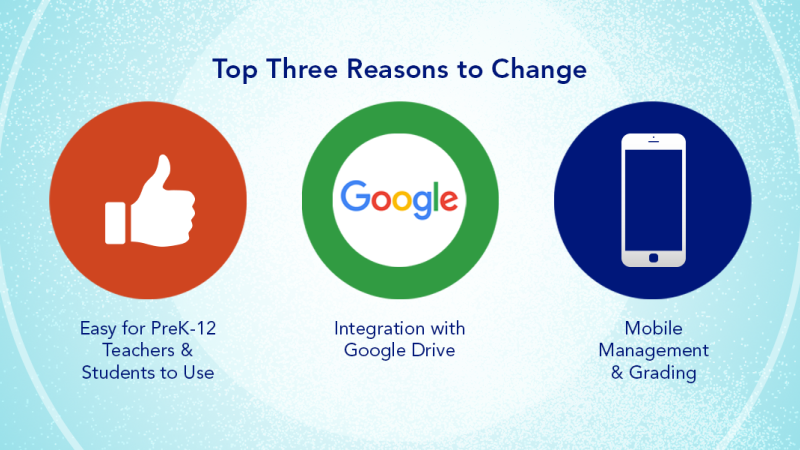
Why Did FCPS Choose Schoology?
You may be wondering why Schoology was chosen as FCPS' new Learning Management System (LMS). This page shares some key points for the division, for teachers, for families, and for students.
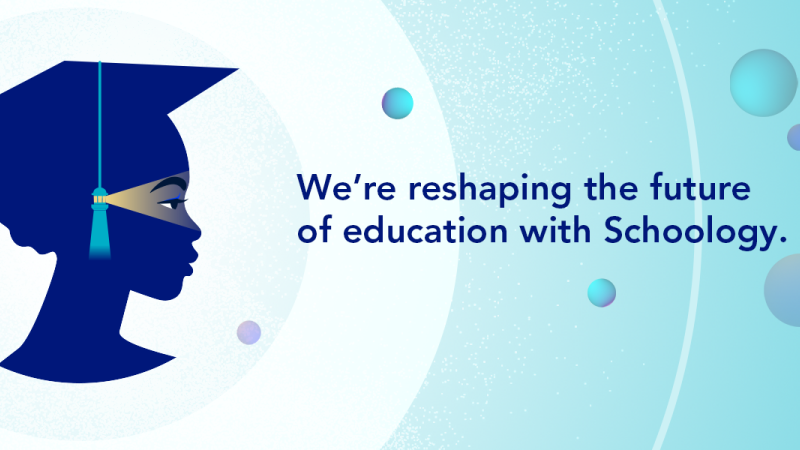
Schoology
Learn about the learning management system that will be used divisionwide in Fall 2021, how it supports instructional practices aligned to FCPS’s learning model, and helps students reach the Portrait of a Graduate goals.