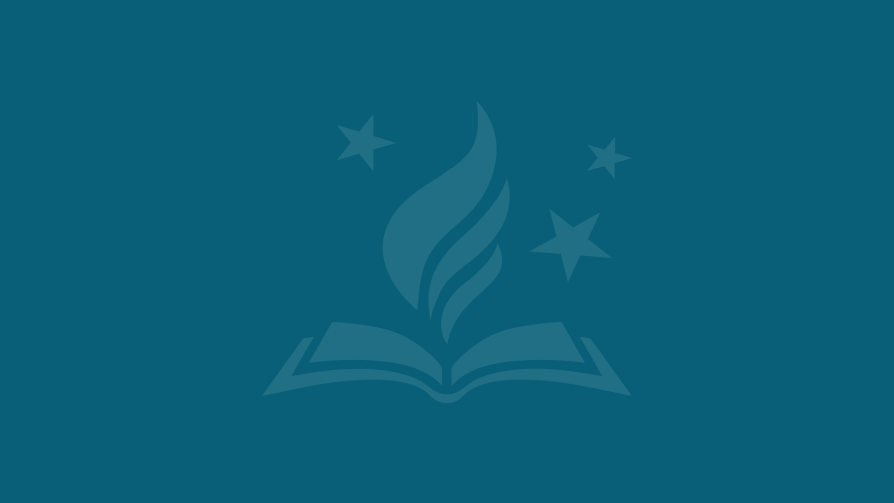Student: Tools and Technology
Details for how student's prepare for in-person or virtual learning.
Welcome to our Student Technology and Tools page, your go-to resource for navigating the digital landscape of your school. Here, you'll find links and information for using the various technological devices and software available to enhance your learning experience. From accessing online textbooks to mastering collaborative platforms, we aim to equip you with the knowledge and skills needed to thrive in your educational environment.
Top Tech Resources
Technology support for students ensures they have reliable access to digital resources and assistance, enabling them to effectively use educational tools in their studies.
Technology Readiness Steps for Students
Accessing various devices requires following specific procedures to ensure security and proper use. This section guides you through the steps for logging onto laptops, iPads, and Chromebooks. You'll be able to efficiently utilize the technology resources available to enhance your learning experience.
- At the bottom of the login screen, you should see that the Chromebook is managed by FCPS.
- Log onto your laptop with your student ID and password.
- Open your Chrome browser, you should already be logged into the browser. Make sure you can see your Google Drive.
- Next, go to Schoology, or by using the shortcut in the taskbar, and make sure that you can sign in.
- If you successfully logged into your Google account and your Schoology account, move on to step 6. If not, pause and let a staff member know.
- Once you have successfully done steps 1-4, restart your Chromebook by clicking the clock in the lower right corner and selecting “Shutdown,” then pressing the power button once it shuts down. DO NOT just press the power button.
- When your Chromebook boots up, log into it again. Open the Chrome browser, go to https://itweb.fcps.edu/AccountManager/, and set up your password recovery options.
- Connect your Chromebook to your home WiFi.
- Log onto your Chromebook with your student ID and password.
- Make sure you can access your Google drive in the Chrome browser, or by using the shortcut in the taskbar.
- Log into Schoology. Make sure you can access your courses.
- Press the home button on the iPad and confirm the student name and school appear at the bottom of the screen.
- Unlock the iPad using the student passcode.
- Make sure the RelaySmartAgent icon is showing on the home screen to verify that Lightspeed is installed.
- Open the Chrome app, go to http://www.fcpsschools.net, and help the student sign in with their fcpsschools.net account. Make sure the student Google Drive opens.
- Next, go to Schoology, and make sure that the student can sign in.
- If the student successfully logged into the Google account and the Schoology account, move on to step 7. If not, pause and let the TSSpec know."
- Open the Chrome app, go to https://itweb.fcps.edu/AccountManager/ and set up password recovery options with the student.
- If the classroom teacher schedules a practice Zoom session, make sure that the student participates and tries the camera and microphone to confirm they are working. Make sure the teacher can see and hear the student.
- Unlock your iPad with your passcode.
- Connect your iPad to your internet connection.
- Login to your Google account. In the Chrome browser, go to www.fcpsschools.net and sign in with your fcpsschools.net account.
- Log into Schoology. Make sure you can access your courses.
- Log onto your laptop with your student ID and password.
- Launch the FCPSOn Health Check on the desktop to verify that Lightspeed is installed.
The Health Check results will display after a few seconds. Lightspeed Smart Agent should indicate “Installed” and the version number in Green. If it is red, let a staff member know. - Open your Chrome browser, and go to www.fcpsschools.net. Sign in with your fcpsschools.net Google account. Make sure you can see your Google Drive.
- Next, go to Schoology (https://lms.fcps.edu/), and make sure that you can sign in.
- If you successfully logged into your Google account and your Schoology account, move on to step 6. If not, pause and let a staff member know."
- Once you have successfully done steps 1-4,, restart your laptop by clicking on the Windows button in the lower left and selecting “Restart.” DO NOT just press the power button.
- When your laptop restarts, log into your laptop again. Open the Chrome browser, go to https://itweb.fcps.edu/AccountManager/, and set up your password recovery options.
- Check your ‘My Applications’ folder. You can find it by clicking on the Windows icon and looking under the letter “M.”\
- Open the folder and make sure at least one application/icon is present in the folder.
This means your app loader is working on your computer, and will also work when you are not on the FCPS network.
If no applications are present, shut down your computer, and then power back up and log in. Check the ‘My Applications’ folder again. If you still do not see anything in the folder, let your teacher know, so that we can fix it while the computer is at school. If your teacher schedules a practice Zoom session, make sure that you participate and try your laptop camera and laptop microphone to confirm they are working, and your teacher can see you and hear you.
- Log onto your laptop with your student ID and password.
- Connect your laptop to your internet connection.
- Login to your Google account. In the Chrome browser, go to www.fcpsschools.net and sign in with your fcpsschools.net account.
- Log into Schoology. Make sure you can access your courses.