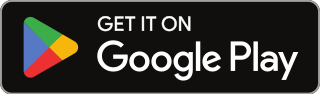Google Workspace Information for Students and Parents
Learn basic information about how students access Google Workspace for Education, take their files when they leave FCPS and more.
How To Access Google Workspace
What do I need?
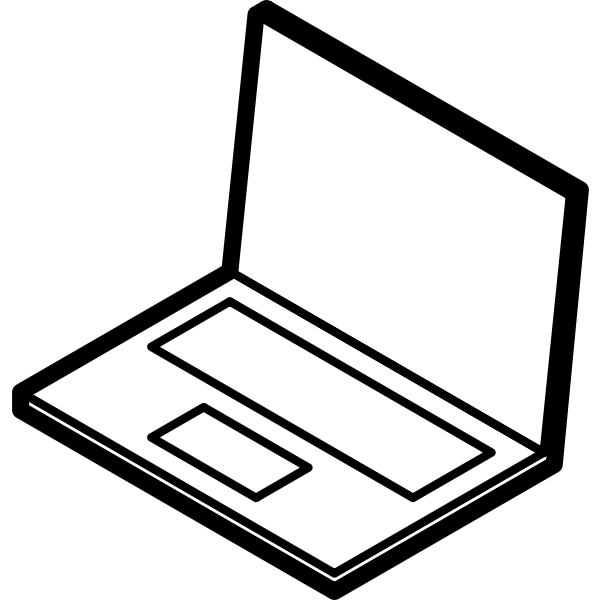
![]()
![]()
Chrome is the preferred browser for Google Workspace for Education. Learn more about other supported browsers.
How do I login?
- Open the Chrome Browser on your computer

- Go to www.fcps.edu
- Scroll down to the bottom of the page.
- Click on the Google Workspace link in the blue bar:

- Enter your student ID number and click Next
- Example: [email protected]
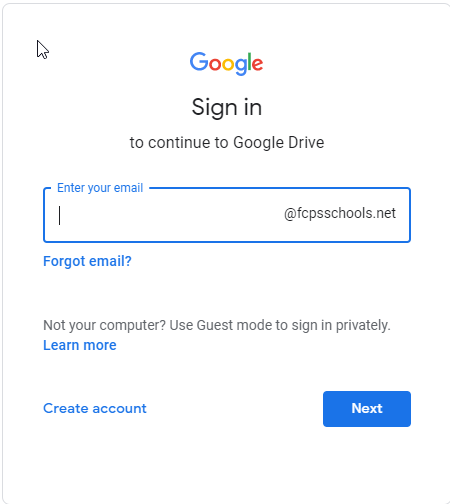
- Example: [email protected]
- Enter your password and click Next
- Click on the waffle in the upper right corner to access the Google Workspace Tool you want to use.
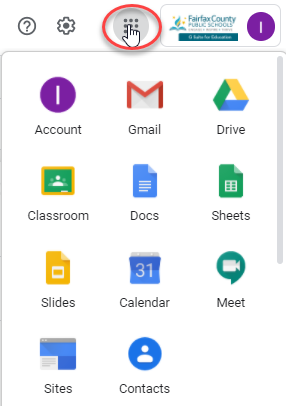
Password Help
Your Google Workspace password is your network password for most of your online systems. If you need to change your password, do not change it in Google Workspace. That will not change your network password in the system. To reset both your FCPS network and Google Workspace passwords, please use the Self-Service Account Recovery application.
Parents
Unlike Schoology, Google Workspace is not designed to provide separate parent accounts. To monitor a child’s activity in Google Workspace, parents can have their child login and show what they are working on within the Google Workspace environment.
The Google Family Link app lets parents set digital ground rules to help guide their children as they learn online. FCPS Google Workspace accounts can be added to Family Link, however, FCPS cannot provide support for Family Link. For more information, go to the Google Support Site.
Accessing FCPS Google Workspace email on Mobile Devices
FCPS Google Workspace email can only be accessed through the Gmail app. FCPS Google Workspace email will not work with the device’s native app.
Download the Gmail app (Access through third party mail apps is not supported).
- Log in with your FCPS Google Workspace account information.
Getting Help
If you need help, see your teacher or search Google's Help Center.
Downloading Your Data
When leaving or graduating from FCPS, your FCPS Google Workspace account is automatically turned off the day after your last day of enrollment. This includes your access to FCPS Gmail.
It is important that you download any files you wish to keep before you leave FCPS.
To download your files from Google:
- Log in to your FCPS Google account.
Select the items you wish to download.
- On a PC: Hold down the Ctrl key on your keyboard while clicking on the files.
- On a Mac: Hold down the ⌘ (Command) key on your keyboard while clicking on the files.
Google assignments that were completed in Schoology can be found in either the “Assignments” folder or the “Shared with me” folder in Google Drive.
To download items from a Shared Drive, you must choose and download individual items from within the Shared Drive. If you're unable to download from a Shared Drive, downloading may have been disabled for it.
- Near the upper right hand corner of the screen, you will see three vertical dots (⁝). Click on the three dots and then click on Download.
- Google will then create a ZIP (compressed) file of all of your files and folders. This may take a while if you have a lot of files. In the bottom right hand corner of your screen, you will see a pop-up that says Preparing download.
- Once your files have been successfully zipped, the pop-up will say Download ready and your browser should automatically begin downloading the ZIP file to your computer.
Your Google files (documents, presentations, and spreadsheets) will be downloaded in Microsoft Office format (Word, PowerPoint, and Excel). Save these files in a location that is most convenient for you - on your computer, an external hard drive, a personal Google Drive, etc.
Using Google Takeout
Students can use Google Takeout to export their files.
Important Information to Know When Using Google Takeout:
- You can only export files that you own (you are the owner).
- The more stuff you have in Google Drive or the more Google products in one request, the longer it takes Google Takeout to prepare everything. Requests can take up to several days to complete.
- You will see products and services listed in Takeout that you don’t have access to in your FCPS Google account (Google Photos, Google Play, Google Pay, Blogger, and others).
- You’ll receive an email when your export is complete. You’ll need to download the exported files onto a personal device or cloud storage platform.
Tips
- When selecting the data to include in your download archive
- “deselect all” products.
- Then select one or two products.
- For example, only select Google Drive as the product you are exporting.
- You can submit multiple Takeout requests for different Google data types (e.g., Keep, Email, etc.).
- If you export a new dataset, you do not need to wait for your other Google Takeout request to complete.
- To avoid duplicates and ensure a smooth export, do not submit another request for the same data type (e.g., Keep, Email).
Websites Using Login with Google
FCPS Google accounts should only be used to log into sites that are approved for use in FCPS. Do not use your FCPS Google account to log in to other websites. To see which third-party apps you're currently using to sign in with Google:
- Log in to your FCPS Google account.
- Go to your apps permission page.
- Click on an app or website if there are changes you would like to make.
Users who leave FCPS will lose the ability to use their FCPS Google account to “Sign in with Google” to access other websites like LucidChart and Canva.
Departing students should download any important files within these applications before their last day of enrollment.
Things to Keep in Mind When Using FCPS Google Workspace for Education
- Remember that Google Workspace is a school environment. Regardless of whether you are in a school building or not, if you are in Google Workspace, you are responsible for following all FCPS guidelines as described in the Students Rights & Responsibilities Handbook and the FCPS Acceptable Use Policy.
- Never share your Google Workspace password.
- Report any inappropriate use to a faculty or staff member at your school. All reports are investigated by school personnel.
- Google Workspace accounts continue to be available over the summer. Google Workspace files remain available from year to year.
- Google Workspace student tools include Docs, Sheets, Slides, Mail, Draw, Calendar, Contacts, Forms, Keep, Tasks, and Sites.