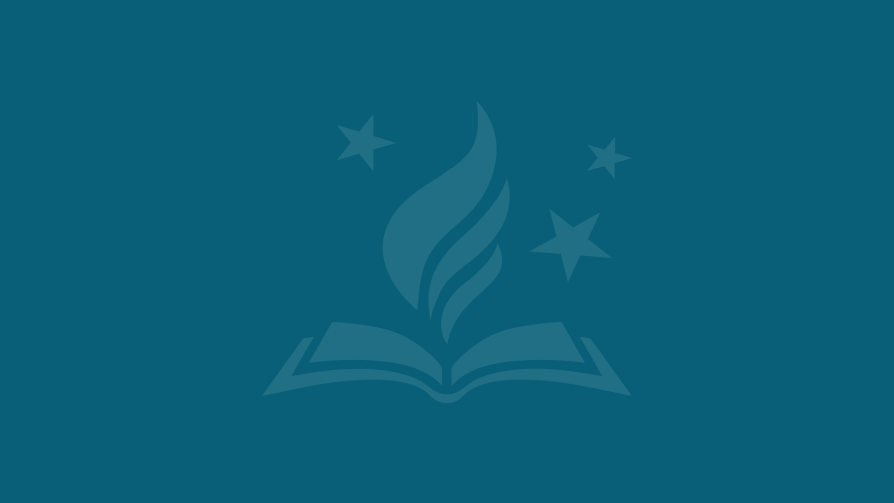Learning Tools for Deaf and Sight Impaired
Technology support videos available in American Sign Language (ASL), Cued Speech, and Spanish from FCPS Hearing and Vision Services. These resources support students who are Deaf/Hard of Hearing or Blind/Visually Impaired.
Microsoft Windows
How to Change Visual Settings on an FCPS Issued Laptop (PDF)
Step 1: Search for “Ease of Access Display Settings” in Windows search box.
Step 2: Go to “Make Everything Bigger” and select “125%.”
This will make everything displayed on the screen larger, including text, icons, toolbars, etc.
Step 3: Change the Pointer Size and Color
• Click “Cursor & Pointer Size” on the left menu.
• Then adjust the cursor thickness as needed.
• Below the cursor thickness, go to “Change the Pointer Size and Color.”
• Select the largest pointer size, the option furthest to the right (the largest option).
• Next, select the pointer color option all the right (this pointer maximizes contrast).
Step 4a (optional): Turn on Magnifier
If Steps 1-3 provide enough magnification for your student, then skip this step and move to Step 5. Select “Magnifier” from the left menu. Next, turn the magnifier on (using the Windows key and + or – is the best way to utilize the magnifier when participating in virtual school). Adjust the zoom level and zoom increments as needed.
Step 4b (optional): Change Magnifier View
While still on the “Magnifier” page, scroll down to where you see “Change Magnifier View.” Select the preferred magnifier view (full screen, docked, or lens).
Step 5 (optional): Change the Color Filter.
Select “Color Filters” in the left menu. Explore the color filter options and choose the whatever fits your individual visual needs.
Step 6 (optional): Change the Contrast
Finally, select “High Contrast” in the left menu. Explore high contrast options and select preference based on individual visual needs. Note: Do not use a color filter (step 5) and high contrast (step 6)- choose one or neither.
Connecting a SmartTV to a FCPS Laptop (PDF)
Step 1: Search for “Display Settings” in Windows search box.
Step 2: Open “Display Settings” and scroll down to the bottom of the page where it says, “Multiple Displays.”
Step 3: You may have to select “Detect,” or you may be able to go straight to “Connect to a Wireless Display.”
A side panel on the right should appear with TVs available to connect. Select the desired device.
Step 4: On your TV, go to the input setting “screenshare.”
The computer screen should now be displayed on the TV.